
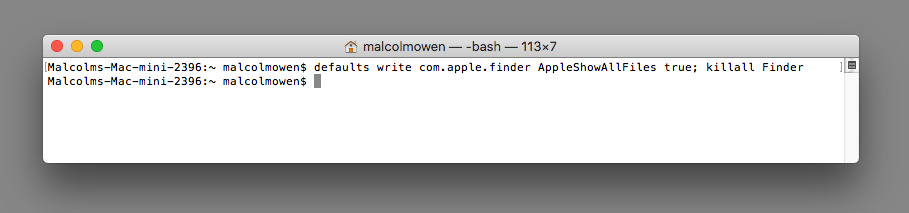
You may sometimes need to see hidden files for various reasons. They are hidden to prevent you from accidentally deleting, moving around or modifying these important files. macOS stores system settings in hidden files and folders. These are important system-related files and folders and they perform some essential and sometimes critical functions. In general, you should not touch, move or edit these hidden files. Your Mac is configured to not display hidden files. Your Mac hides some files and folders by default. You can also check out our separate how-to guide on revealing the hidden library folder in macOS.Facebook Tweet Pin Share Like LinkedIn PrintĪll computer systems, including macOS, contain hidden files and folders. To switch the files back to hidden, simply change " YES" to " NO" in the Terminal command. Once you've typed the command and pressed Enter, hold down the Option key, then right-click on the Finder icon in the Dock and click Relaunch for the changes to take effect. If you're comfortable using Terminal, entering the following command will also reveal all the hidden files on your Mac:ĭefaults write AppleShowAllFiles YES This action works everywhere except for the Desktop, and you can hide the affected files and folders again simply by repeating the key combo. The easiest way to reveal hidden files and folders in an active Finder window is to press the Shift, Command (⌘), and period symbol (.) keys in combination. Occasionally however, you might need to reveal these files and folders to fix a problem you're having with your Mac. These are often preceded by a full stop or a slash, and are kept out of sight of the user either to prevent them from being deleted because they perform some essential function, or because they're irrelevant to everyday tasks. All Mac systems contain hidden files and folders.


 0 kommentar(er)
0 kommentar(er)
